- London | South East | South West | Wales | Midlands | Manchester | North West
- 0330 043 0140
- info@alphalogics.co.uk


There’s no question about it, Sage 200 is a BIG system! New users are often perturbed when faced with the daunting task of learning an entirely new Accounts solution, navigating between ledgers, forms, and reports, especially those that have migrated from a simpler package such as Sage 50. However, I guarantee that within a short amount of time (and a little persistence) Sage 200 will start to feel like your second home.
Perhaps you’ve just started using Sage 200, or perhaps you’ve been using it for a while but you want to know more. I’ll share a couple of tips to help you get more out of the system.
Within most modules there is a ‘List View’, these are great for providing you with an overview of your Ledger accounts, Customers, Suppliers, Orders, Stock Items etc.
Sage 200 users tend to utilise a list view almost every day, but I find that most users don’t get as much as they can from them, they don’t make the lists work for them.
Add new columns onto your List View simply by right-clicking onto any of the column headers and selecting Columns, this will allow you to add new columns onto your List View, such as Outstanding Balance, Credit Limit, On Hold, Currency…
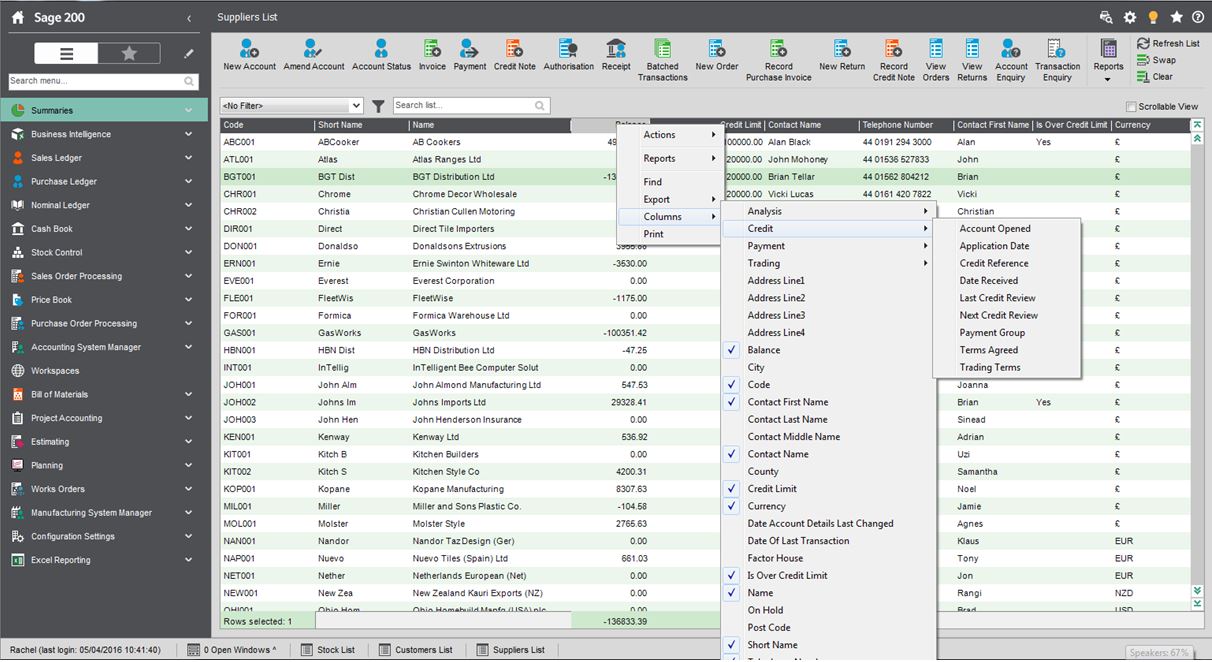
The columns available for you to add depend on the list you are currently in.
Filters can be applied to these List Views to display only those records you wish to see, and it’s quite simple to do.
Select the filter symbol located at the top of the list you wish to create a filter for.
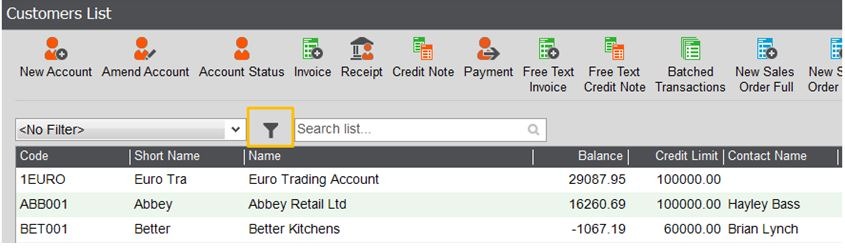
Selecting this filter symbol will open a ‘Maintain Filters’ form. Select New and enter a name for your filter. Use the drop-down lists to create your filter condition, in this example you can see that I’m applying a filter to only display accounts where the value of the ‘On Hold’ column is ‘True’.
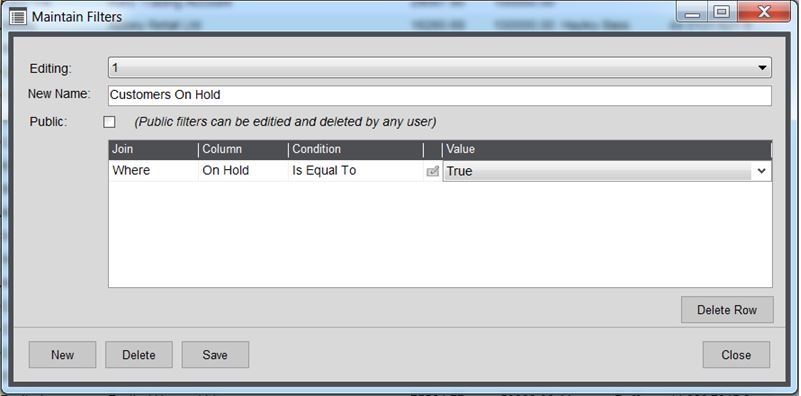
There’s no limit to the number of rows you can add to a filter.
Select Save and close the form. You will then see that this new filter has been added to the list of saved filters which can be applied any time simply by selecting the filter from the list.
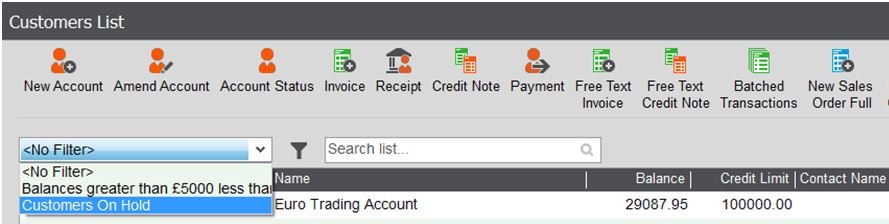
Practice by creating and applying some basic filters, within no time at all you’ll be building more complex filters to give you the information you need.
Keep an eye out for future blogs from the team at AlphaLogix!
Our team of Accredited Sage 200 Product Specialists have many years of experience and are here to help, from initial consultation through to: development, implementation, training and on-going support.
If you would like any further information or a demonstration of Sage 200, please contact us:
Email: info@AlphaLogix.co.uk
Tel: 0845 259 3141

Kind Regards,
Richard Owens | Product Specialist
t: 0330 043 0140
e: info@alphalogics.co.uk
Ground Floor 117, Windmill Road. Sunbury-on-Thames, Middlesex. TW16 7EF
Petersham House, Clarendon Road, Southsea. PO5 2JS
1-2 Ashweir Court, Abbey Mill, Tintern, Chepstow. NP16 6SE