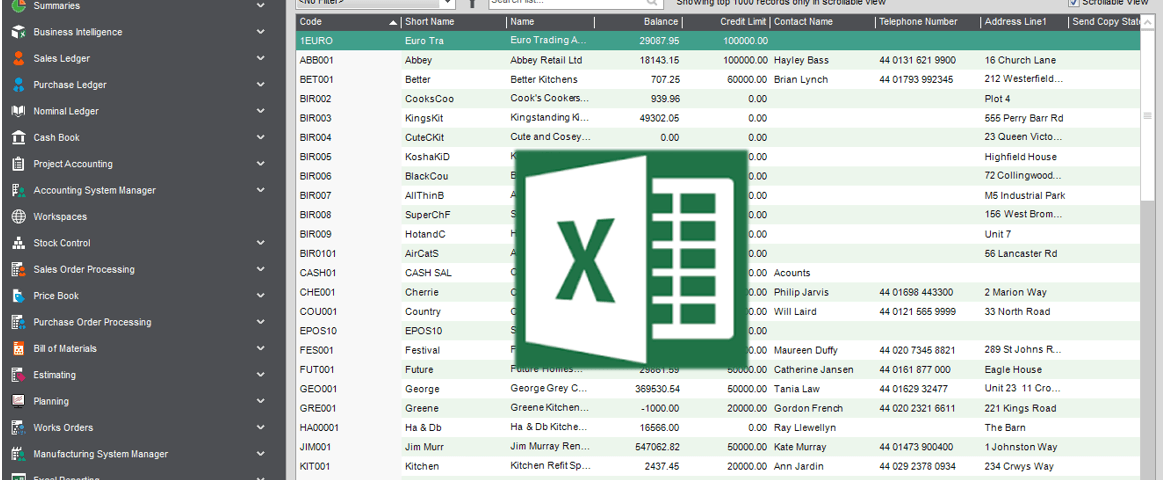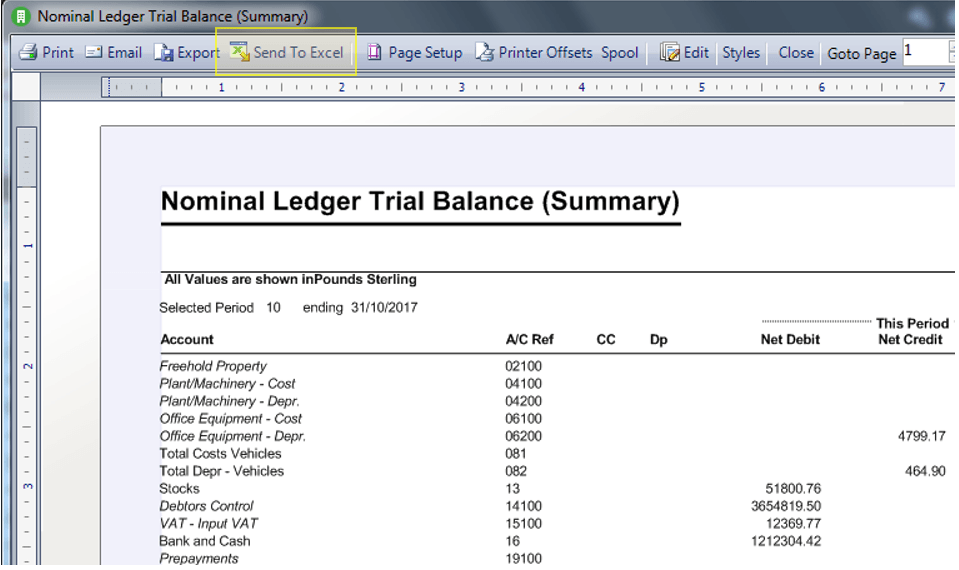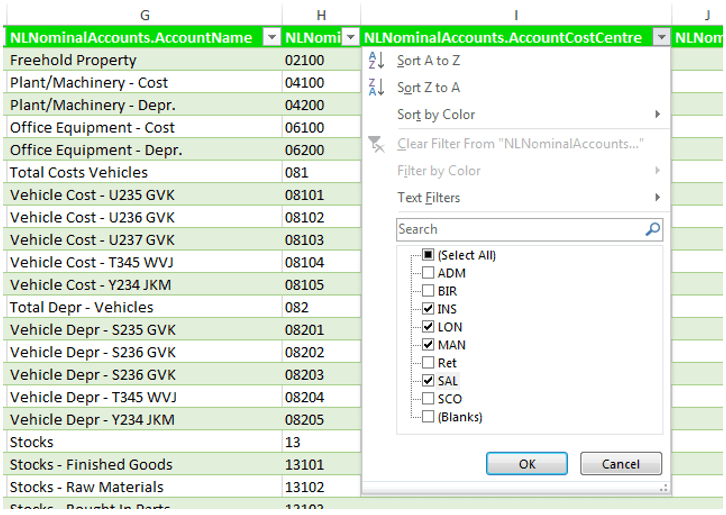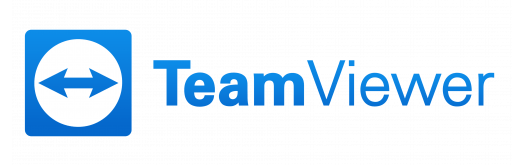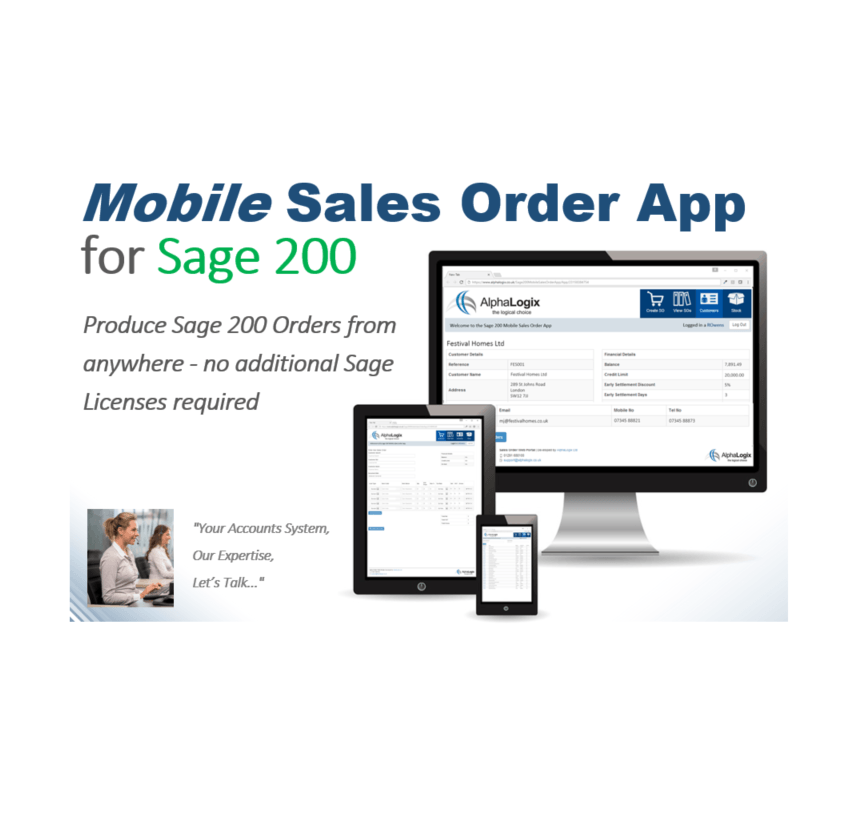
Sage 200 Additions – Mobile Sales Order App
14th February 2018
Sage 200 Tips – User Preferences
7th March 2018Over the years we’ve published many blogs to help you get your information out of Sage 200 for further reporting and analysis. There are hundreds of built-in reports and there is the powerful Business Intelligence reporting module that comes free with Sage 200.
There are other methods of data extraction which we’ve blogged about too such as the Excel Reporting feature which was released in 2015, and exporting filtered list views to Excel. Sage continues to release new features and improvements to Sage 200 each year and our recently upgraded clients have started to explore and benefit from some these new features.
One of the 2017 New Features is another improvement to the Excel integration – ‘Send To Excel’, which in particular has made life a little easier for Sage 200 users.
Sage 200 Tips – Send To Excel
If you’re a user of Sage 200 version 2017 or above you may not be aware of this new feature as it can be quite easy to miss. It’s certainly worth a mention as ‘Send To Excel’ can be a great time saver and we make sure to demonstrate the feature whilst providing New Features Training to our clients during their upgrades.
How to process any of the built-in reports from the Sage 200 menu: For this example I’ll open the Trial Balance (Summary) Report from the Financial Statements reporting area of the Nominal Ledger. Whilst previewing the report, there is now a ‘Send To Excel’ button at the top of the report:
Your report and all of the data within it will be immediately exported to Excel into a pre-formatted table that is straight forward to use.
A data filter has already been applied to the table. Selecting any of the filter drop-down lists will present you with a list of items to filter on, for example if you select the Cost Centre column header, you can choose a set of Cost Centre’s to filter your Trial Balance on:
Select Ok and only those Cost Centre Nominal Accounts will be displayed in the table.
The Send To Excel feature can be used for any of the reports in Sage 200, so if you’ve previously been exporting reports to CSV then this new feature may save you time and effort.
Keep an eye out for future blogs from the team at AlphaLogix!
Your Accounts System | Our Expertise | Let’s Talk…
Our team of Accredited Sage 200c Product Specialists have many years of experience and are here to help, from initial consultation through to: development, implementation, training and on-going support.
If you would like any further information or a demonstration of Sage 200c, please contact us:
Email: info@AlphaLogix.co.uk
Tel: 0845 259 3141

Kind Regards,
Richard Owens | Product Specialist