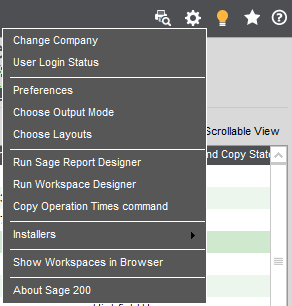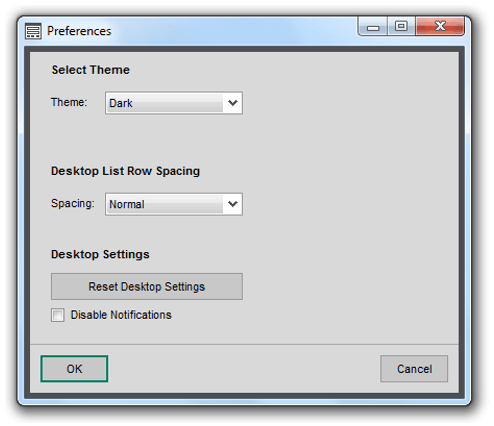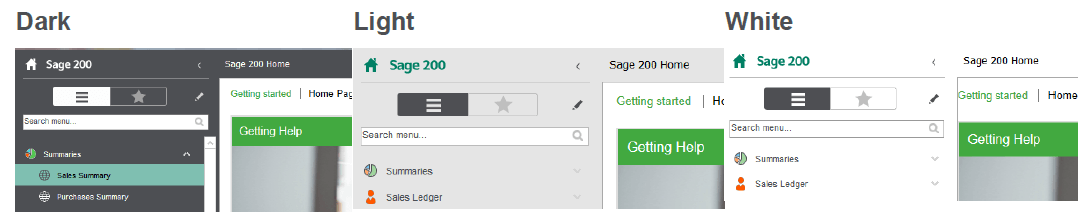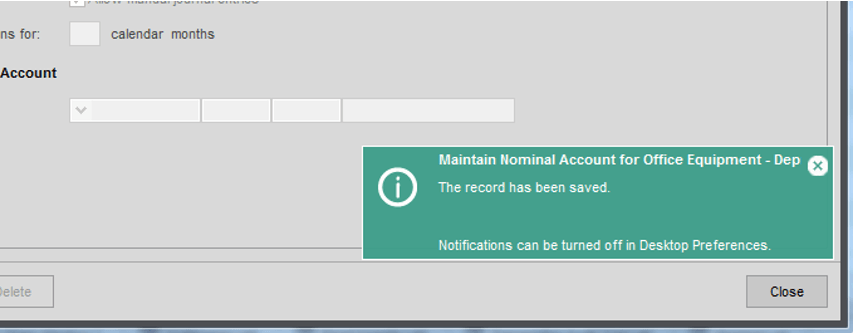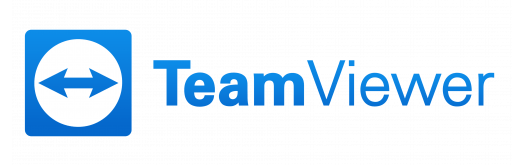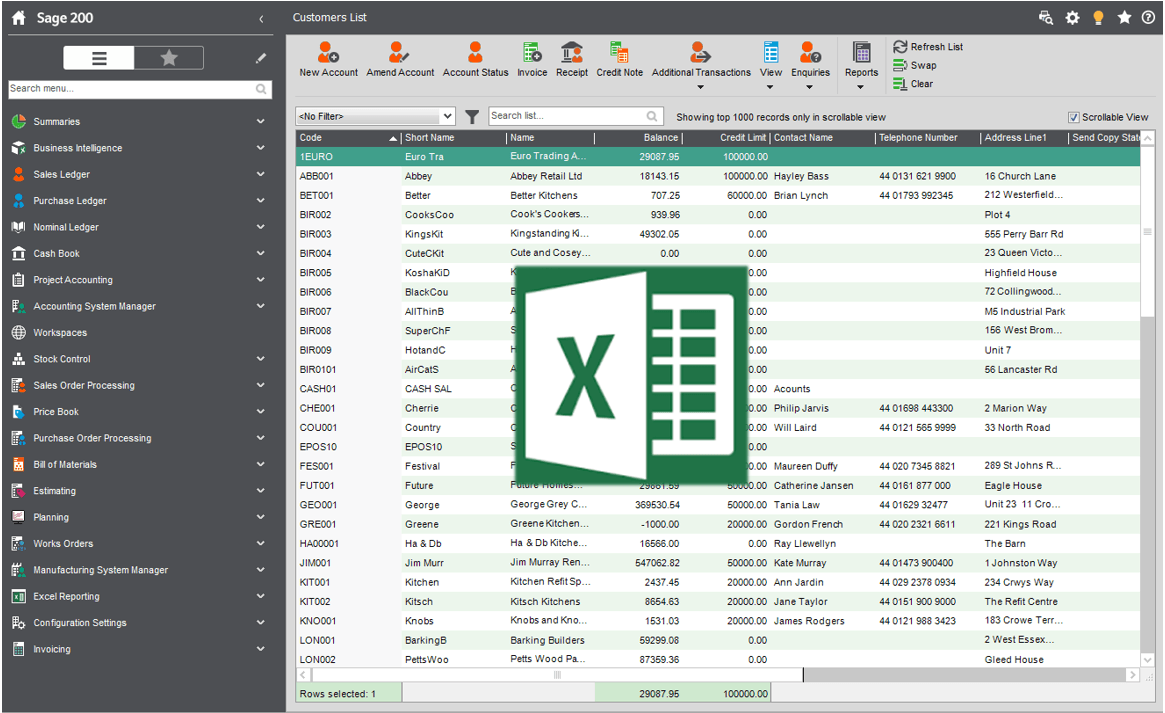
Sage 200 Tips – Send To Excel
2nd March 201810 Top Reasons to Choose Act CRM
29th March 2018Sage 200 is a user-friendly Accounts system which continues to improve with each version release. It is easier now to navigate the menus, search and enter accounts and transactions and get the information you need, than it ever has been before.
One of the key focuses for Sage 200 is the user experience; ensuring that users feel comfortable whilst traversing the system and that they are not hindered in any way whilst performing their daily duties. There is a section devoted to configuring the user experience, but many users are unaware of it.
Sage 200 Preferences
Located in the top-right corner of your Sage 200 is a ‘Cog’ symbol, which when selected will present you with a list.
Selecting Preferences from this list will open a form which can be used to change some of the preferences for you as a Sage 200 user.
Sage 200 Preferences – Theme
There are three themes to choose from within Sage 200; Dark, Light and White.
I find the Dark theme to be easier on my eyes so this is the theme I use! Once selected, you will need to close and re-open Sage 200 for the changes to take effect.
Sage 200 Preferences – Desktop List Row Spacing
This refers to the spacing between the rows within List Views located throughout Sage 200 and there are three options to choose from; Narrow, Normal and Wide.
I keep this set to the default ‘Normal’ spacing for myself, however I do know of users that prefer the Wide spacing. Once changed this will take immediate effect.
Sage 200 Preferences – Disable Notifications
Within Sage 200 there is a useful notification service which provides you with a confirmation for each action that you take.
This can be useful for new users, however it can become an annoyance once you have become familiar with system and you may wish to turn this service off by ticking the ‘Disable Notifications’ box in your Preferences.
Any of the changes that you make to the Preferences are specific to only your User account and will be remembered for each time you log into Sage.
Keep an eye out for future blogs from the team at AlphaLogix!
Your Accounts System | Our Expertise | Let’s Talk…
Our team of Accredited Sage 200c Product Specialists have many years of experience and are here to help, from initial consultation through to: development, implementation, training and on-going support.
If you would like any further information or a demonstration of Sage 200c, please contact us:
Email: info@AlphaLogix.co.uk
Tel: 0845 259 3141

Kind Regards,
Richard Owens | Product Specialist